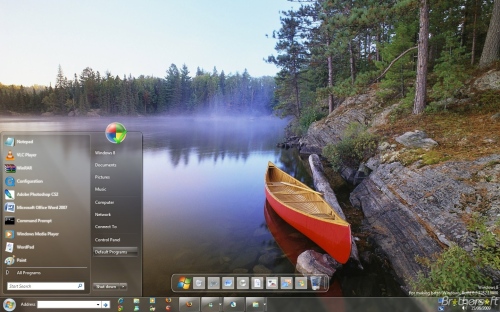KR, Senin 28 Sep 2009. Saat ini pemakai komputer di seluruh dunia
sedang menanti kelahiran MS Windows 7, yang dijanjikan oleh Microsoft
akan diedarkan pada tanggal 22 Oktober 2009 nanti. Sistem operasi atau
OS terbaru ini sudah beberapa waktu diuji coba melalui versi alfa dan
betanya. Beberapa pengamat mengacungi jempol, karena OS ini lebih ringan
dan lebih cepat dibanding pendahulunya. Selain itu juga tidak rakus
dalam kebutuhan hardware. Kini, Microsoft sedang mulai meracik OS
penerusnya, yang diperkirakan akan dinamai MS Windows 8. Lalu seperti
apa kemampuannya?
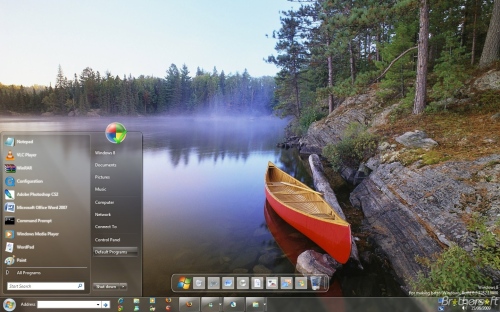
Contoh tampilan Windows 8
Mungkin masih terlalu dini untuk membayangkan seperti apa kemampuan
Windows 8. Tetapi para pengguna setia OS buatan Microsoft sudah bisa
memberi berbagai masukan melalui berbagai milis dan forum yang disebar
melalui Internet. Pola “mendengarkan kustomer” ini agaknya mulai
digalakkan oleh Microsoft jauh hari sebelum mulai merancang
produk-produk barunya. Mungkin perusahaan software terbesar di dunia itu
menyadari betapa pentingnya suara kustomer bagi kelangsungan hidupnya.
Memang perusahaan yang dimiliki oleh orang terkaya di dunia, Bill
Gates, itu sudah memperkenalkan sedikit wajah OS terbarunya. Bentuk menu
dan status barnya mengalami perubahan, yang memang lebih cantik dari
versi XP, Vista, maupun 7. Namun bagi user, tampilan itu tidak terlalu
penting, karena selama ini toh mudah mendapatkan tema-tema baru melalui
pihak ke-3. Ikon bisa diganti-ganti, demikian pula huruf, warna menu,
maupun gambar latar belakang. User lebih ingin tahu apa saja kelebihan
yang ditawarkan oleh perusahaan yang bermarkas besar di Redmond,
California, itu.
Pebaikan Kecil dan Besar
Microsoft sudah menjanjikan bahwa sistem barunya akan jauh lebih
unggul dibanding versi-versi sebelumnya. Dari berbagai masukan yang
selama ini sudah sering diajukan oleh penggunanya, perbaikan yang
diharapkan oleh user berkisar dari perbaikan kecil, perbaikan sedang,
hingga perbaikan besar. Bahkan sebagian kalangan mengharapkan Microsoft
agar melakukan revolusi terhadap sistem barunya nanti, bukan sekadar
perbaikan.
Perbaikan kecil yang diharapkan meliputi berbagai penggunaan
program-program bawaan, seperti Windows Explorer, WordPad dan Notepad,
dan Paint. Program-program tersebut dikritik habis-habisan karena tidak
ada perbaikan bahkan sejak MS Windows 95. Pada Explorer, kalau user
menyalin banyak file ke folder atau drive lain, dan salah satu file
mengalami kerusakan, maka proses penyalinan akan terhenti. Padahal
harusnya ada opsi untuk meneruskan sisa file yang ada. File yang gagal
terkopi dibuat daftarnya, sehingga dapat ditangani lebih lanjut,
misalnya dengan program utilitas yang sudah banyak beredar. Selain itu,
setting tampilan folder juga harus dipermudah, baik setting secara
global untuk seluruh folder, maupun setting lokal untuk folder tertentu,
karena isinya berbeda-beda, ada yang khusus gambar, ada yang musik, ada
yang angka, dan sebagainya.
Pemilihan teks dan warna pada WordPad, Paint, apalagi Notepad, masih
saja sangat primitif. Bahkan pada program Paint, tidak ada kemungkinan
untuk memilih objek yang sudah selesai disunting, apalagi memilih
beberapa objek, sangat tidak dimungkinkan. Itulah sebabnya tidak banyak
pemakai yang memanfaatkan program-program ini. Mereka lebih memilih
program-program dari pihak ketiga, yang jauh lebih canggih dan yang
terpenting, gratis.
Selain perbaikan kecil, ada perbaikan sedang yang ditunggu oleh para
pemakai Windows, seperti Windows Media Player yang dapat memainkan
berbagai file multimedia yang terdiri atas gambar, presentasi, musik,
rekaman suara, dan video. Selama ini WMP memerlukan berbagai file
tambahan (disebut codec) untuk dapat memutar berbagai jenis video,
seperti 3GP, AVI, MP4, hingga DVD. Bahkan kini sudah ada Blueray dan
HD-DVD. Padahal masing-masing jenis video tersebut, masih banyak lagi
versinya. Harusnya program WMP sudah cukup pintar untuk meminta user
mencari codec yang diperlukan.
Perbaikan lain adalah disediakannya program spreadsheet ringan,
paling tidak dapat menggantikan program kalkulator, karena secanggih
apapun kalkulator, tetap tidak informatif bagi user. Apalagi kalau
melibatkan banyak item, misalnya daftar belanjaan atau pembuatan daftar
honor. Kalau memakai program kalkulator terlalu rumit, kalau memakai
Excel terlalu besar dan tidak gratis. Oleh karena itulah, program
spreadsheet sederhana dengan 1000 baris dan 100 kolom pun sudah lebih
dari cukup.
Perbaikan yang juga diharapkan oleh user adalah kemampuan koneksi ke
Internet yang tidak hanya browser dengan kemampuan multi-tab, tetapi
juga sekaligus koneksi ke berbagai program komunikasi seperti chatting,
email, blog, dan jejaring sosial. Bila perlu juga ke berbagai tempat
penyimpanan file online seperti 4shared.com, ziddu.com dan sebagainya.
Saat ini media penyimpanan seperti ini sudah biasa bagi pemakai komputer
yang ingin berbagi file.
Pendek kata, untuk perbaikan-perbaikan sedang ini, Microsoft dapat
belajar dari berbagai program yang dibuat oleh pihak ketiga, baik yang
gratis maupun komersial. Lihat saja pemutar musik seperti WinAmp yang
sudah sedemikian meraja lela. Demikian juga kemampuan memampatkan file
seperti WinZip dan WinRar, harusnya sudah menjadi fasilitas internal OS
buatan Microsoft.
Selain perbaikan kecil dan menengah, user mengharapkan ada perbaikan
besar yang dilakukan oleh Microsoft. Saat ini Microsoft sudah
mengumumkan paling tidak ada dua kemampuan baru yang akan dimiliki oleh
Windows 8, yaitu perbaikan terhadap BranchCache dan Distributed File
System Replication (disingkat DFSR).
BranchCache adalah kemampuan mengakses file dari intranet dan membuat
salinannya secara lokal, sehingga program dapat bekerja lebih cepat.
Memang ini membutuhkan kapasitas simpan yang besar, namun Microsoft
tidak khawatir, toh sekarang kemampuan harddisk sudah luar biasa besar
dengan harga yang sudah relatif murah. Kemampuan ini sudah dikenalkan
pada Windows 7, tapi akan jauh ditingkatkan kemampuannya pada Windows 8.
Kemampuan baru yang akan menjadi ciri khas Windows 8 adalah DFSR,
yaitu kemampuan untuk melakukan sinkronisasi atau penyamaan isi folder
berbasis multiplatform. Windows 8 dijanjikan dapat berkomunikasi dengan
mudah dengan berbagai server yang memakai OS berbeda-beda. Windows 8
memiliki kemampuan untuk menyamakan isi folder di server lain, misalnya
di kantor cabang, dengan di kantor pusat.
DFSR diperkirakan dapat menghemat bandwidth WAN hingga 80% melalui
kompresi diferensial On-The-Wire. Pada masa sekarang, banyak program
aplikasi yang memerlukan data dalam jumlah sangat besar, tidak hanya
gigabyte, tetapi sudah mulai menyentuh terabyte, kebutuhan jalur
komunikasi menjadi semakin krusial. Tidak hanya perusahaan besar, bahkan
pemakai individual pun sudah biasa mengunduh program aplikasi dan film
dari Internet dalam jumlah puluhan gigabyte dalam sehari. Dengan
teknologi yang sekarang ada, kebutuhan koneksi jaringan intranet dan
Internet akan sangat mahal. Microsoft melihat celah kebutuhan file
sharing ini dengan mengenalkan DFSR yang diperkirakan akan menghemat
biasa hingga 80% dan itu akan sangat signifikan bagi perusahaan pada
masa sekarang.
Apakah Sudah Cukup?
Selain tampilan user interfacenya yang benar-benar baru, kali ini
Microsoft memang benar-benar akan membuat banyak terobosan. Hal ini
semata-mata untuk mempertahankan penguasaan pasar OS di seluruh dunia.
Apalagi Microsoft sudah melihat bahwa membanjirnya OS gratisan yang
dikatakan sebanding atau bahkan lebih baik dibanding Windows, misalnya
tidak ada serangan virusnya, namun toh pangsa pasar MS Windows tidak
tergoyahkan. Hal ini membuat Microsoft semakin percaya diri bahwa
Windows tetap menjadi trendsetter di bidang OS.
Meskipun demikian, Microsoft tidak mau gegabah dan sombong, karena
kali ini mereka sangat mengharapkan masukan dari para pemakainya. Bahkan
kritikan dari para pesaingpun akan dipakai sebagai masukan terhadap
perbaikan OS dan program-program barunya.
Beberapa pengamat merasa berbagai perbaikan itu tidak cukup, karena
itulah mereka menuntut lebih dari itu. Mereka tidak ingin Windows 8
lebih baik daripada Windows 7, karena itu sudah semestinya. Yang mereka
tuntut adalah agar Windows 8 lebih baik daripada pesaing-pesaingnya,
yang dapat membuat pemakainya akan merasa bangga.
Windows 8 diperkirakan akan lahir pada akhir tahun 2012 atau awal
2013. Masih tersedia cukup waktu bagi para programmer Microsoft untuk
memenuhi keinginan para kustomernya. Namun tantangan yang dihadapi tidak
hanya itu, tetapi juga perkembangan teknologi perangkat keras yang
semakin cepat. Kita tunggu saja. (Wing Wahyu Winarno, dosen STIE YKPN
Yogyakarta).